Suchst Du etwas bestimmtes?
Checkliste für RealTime-Webmeetings
Vor Beginn:
- Der Admin (Moderator / Präsentator) loggt sich im RealTime-Account ein und tritt mit > Räume > Join dem Meeting Raum bei
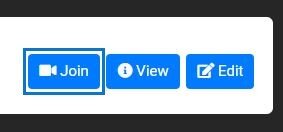
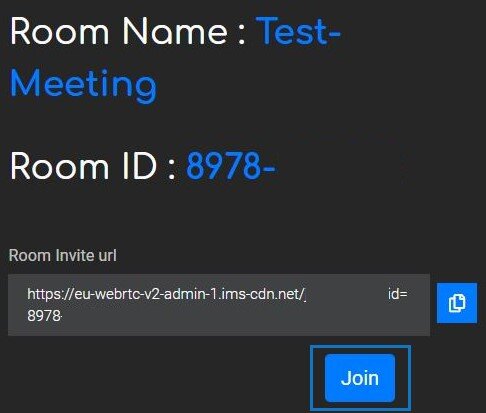
- Das Meeting ist von jetzt ab für alle Teilnehmer über den Meeting-Link offen

- Im Meeting-Raum wird die für die Kunden hinterlegte Standard Präsentation (Welcome) angezeigt. Das Maximum für diese vorab hochgeladene Präsentation beträgt 25 MB.
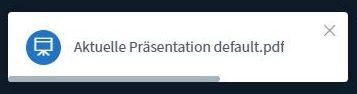
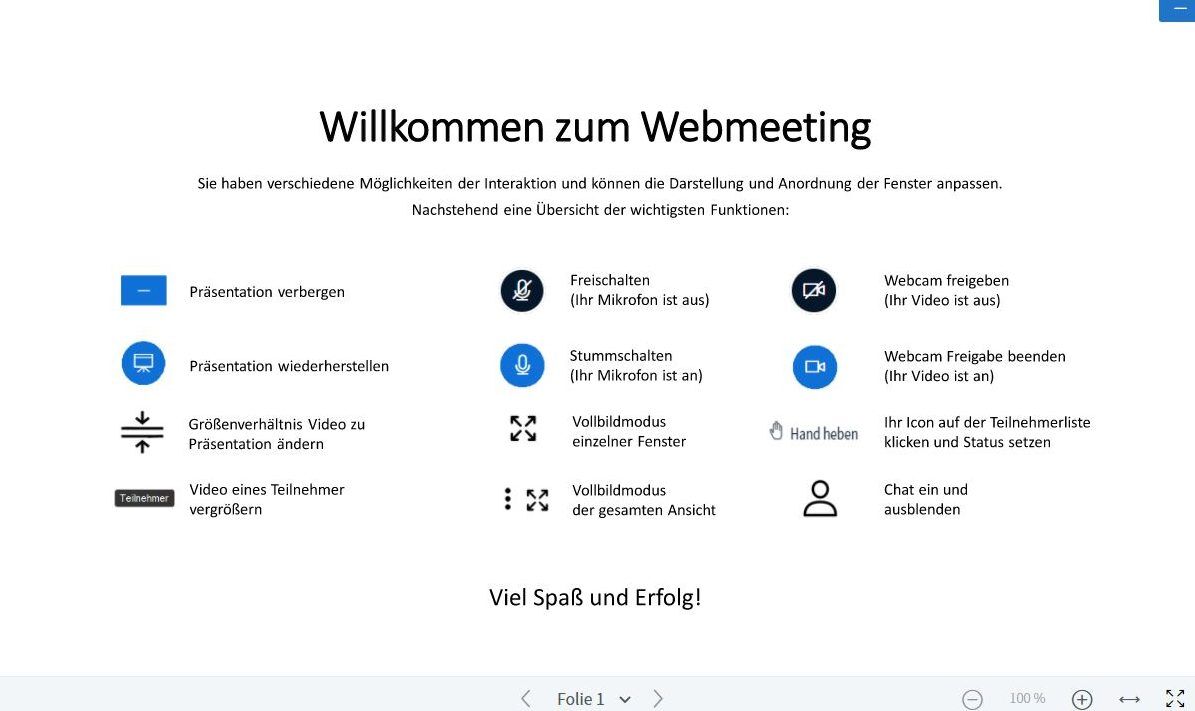
- Der Admin sollte über > + links unten jetzt die benötigten Präsentationen und falls gewünscht ein Welcome Bild (kann auch der erste Slide einer PPT sein) hochladen. Das Limit für Präsentationen, die während des Meetings hochgeladen werden, beträgt 50 MB und maximal 200 Seiten.
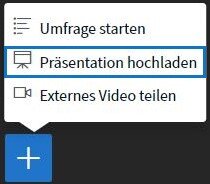
- Moderatoren, Co-Moderatoren und Präsentatoren melden sich über den Meeting-Link (die Raum-URL) ebenfalls zum Meeting an und werden zunächst als „normale“ Teilnehmer sichtbar
- Der Admin (Moderator / Präsentator) kann nun (weitere) Moderatorenrechte vergeben, indem er mit der > linken Maustaste ein > Teilnehmer-Icon klickt und die Rechte desjenigen erweitert oder einschränkt

Bei vielen Teilnehmern ist es wichtig, künftige Präsentatoren in der Liste zu finden. Hierzu kann ein schon vor Beginn ein (weiteres) Moderatorenrecht vergeben werden oder durch ein Handzeichen (z. B. Daumen hoch) der künftige Präsentator markiert werden
- Mit einem Klick auf das Zahnrad neben TEILNEHMER gibt es die Wahlmöglichkeit > Teilnehmerrechte einschränken
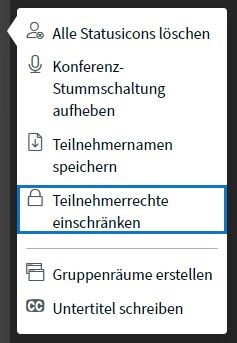
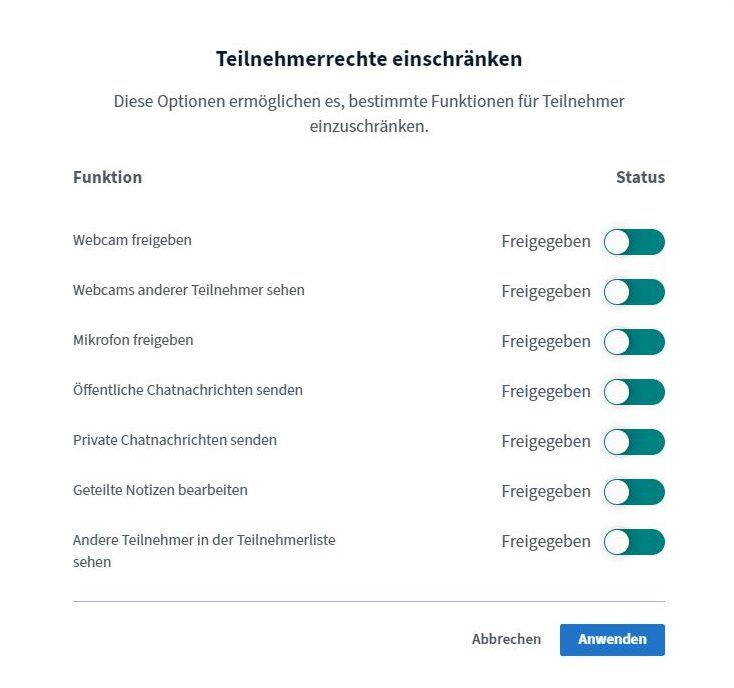
Die wichtigsten Punkte sind:
– Die Übertragung von Audio (Stumm schalten) und Video für alle Teilnehmer deaktivieren, bzw. Webcam und Mikrofon freigeben – hier kannst Du alle Teilnehmer stumm schalten!
– Andere Teilnehmer in der Teilnehmerliste sehen – evtl. ist es sinnvoll, die Teilnehmerliste für andere Teilnehmer nicht anzuzeigen
Alle pauschalen Einschränkungen kannst Du für einzelne Teilnehmer durch einen Klick mit der > linke Maustaste auf das > Teilnehmer Icon > Teilnehmer freigeben wieder aufheben und gegebenenfalls auch erneut durch > Teilnehmer sperren aktivieren.
- Jeder Moderator hat nun die Möglichkeit, über einen Klick auf > + links unten zum Präsentator zu werden, um dann mit > Präsentation hochladen die gewünschten Präsentationen hochzuladen. Alle Präsentationen sollten vor Beginn des Meeting im Meeting-Raum bereits durch einen Upload verfügbar gemacht sein
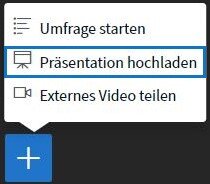
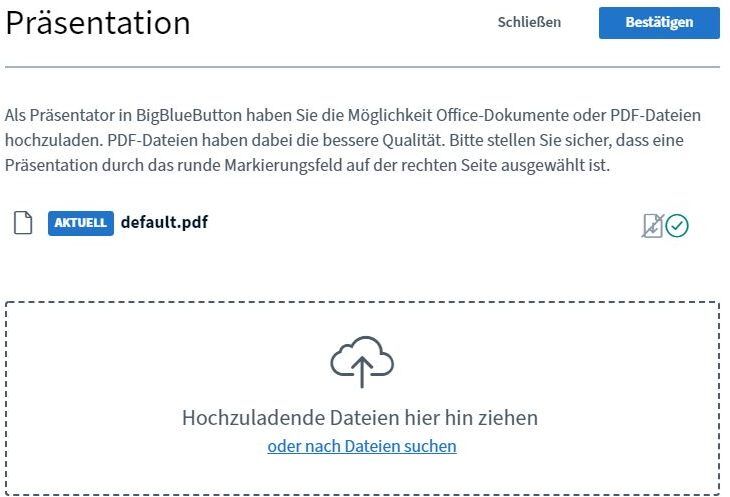
- Nach Upload einer oder mehrerer Präsentationen muss vor Beginn noch festgelegt werden, welche davon gezeigt werden soll
Zu Beginn:
- Prüfe, ob es sinnvoll ist, ggfs. nochmal alle Teilnehmer über > Teilnehmerrechte einschränken stumm zu schalten
- Jeder Teilnehmer, der die Rechte zum Teilen von Audio- / Video-Signals hat, muss diese Funktion aus Datenschutzgründen durch Klicken auf die entsprechenden Buttons selbst aktivieren!
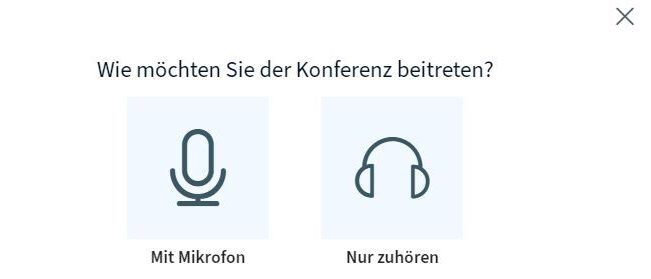
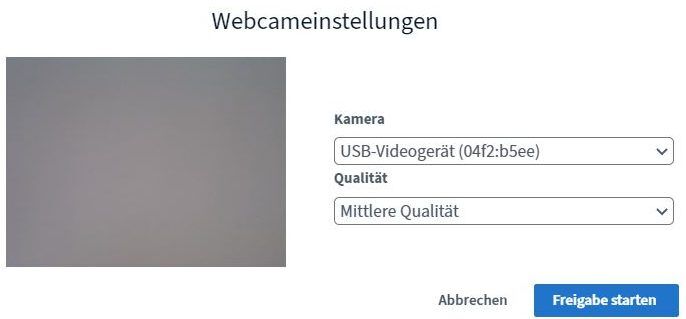
- Der erste Präsentator sollte nun sein Video und Audio freischalten
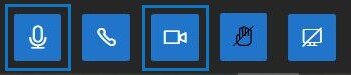
- Nun geht es los – viel Erfolg!
Hinweise für die Teilnehmer – diese Punkte solltest Du vorab oder zu Beginn des Meetings mit Deinen Teilnehmern besprechen:
- Menüführung – wie bewegt sich der Teilnehmer auf der Plattform, z. B. vom Plenum zu den Workshop-Räumen und zurück?
- (Wann) werden Fragen zugelassen, bzw. beantwortet
- Teilnehmer sollen die > „Hand heben“, wenn sie eine Frage stellen wollen, durch erneutes Klicken ist dieser Status wieder deaktiviert

- Für den Moderator erscheinen alle Teilnehmer mit ihrem jeweiligen Status in der Liste ganz oben

- Die Fragestellung ist mit entweder nur Audio oder mit Audio und Video möglich
- Teilnehmer können jederzeit Fragen in den Chat schreiben, unabhängig davon, ob sie stumm geschalten sind oder nicht

- Teilnehmer können die Ansicht auf ihren Endgeräten selbst steuern. Darunter die Video- und Präsentationsgröße, außerdem kann jeder die angezeigten Fenster verschieben
(!) Durch > Präsentation löschen kann die Anzeige dieser für alle Teilnehmer beendet werden.
Dies ist evtl. sinnvoll, wenn das Meeting (nur) mit der Videoübertragung (ohne Audio) fortgeführt werden soll. Das Löschen ist jedoch nur möglich, wenn mindestens eine weitere Präsentation im Meeting-Raum vorhanden ist – sorge deshalb dafür im Zweifel für mindestens eine zusätzliche hochgeladene Präsentation!
(!!) Von da an darf bis zum dem Ende des Meetings der Meeting-Raum nicht mehr geschlossen werden, da mit dem Schließen auch alle Präsentationen und Teilnehmerrechte gelöscht werden!
