Einlasskontrolle, Lead Tracking, uvm.
Für große Kongresse, Messen oder Firmenevents, die Event Scan-Funktion ermöglicht es Dir, QR-Codes für Teilnehmer zu erstellen und einfach per App zu scannen.
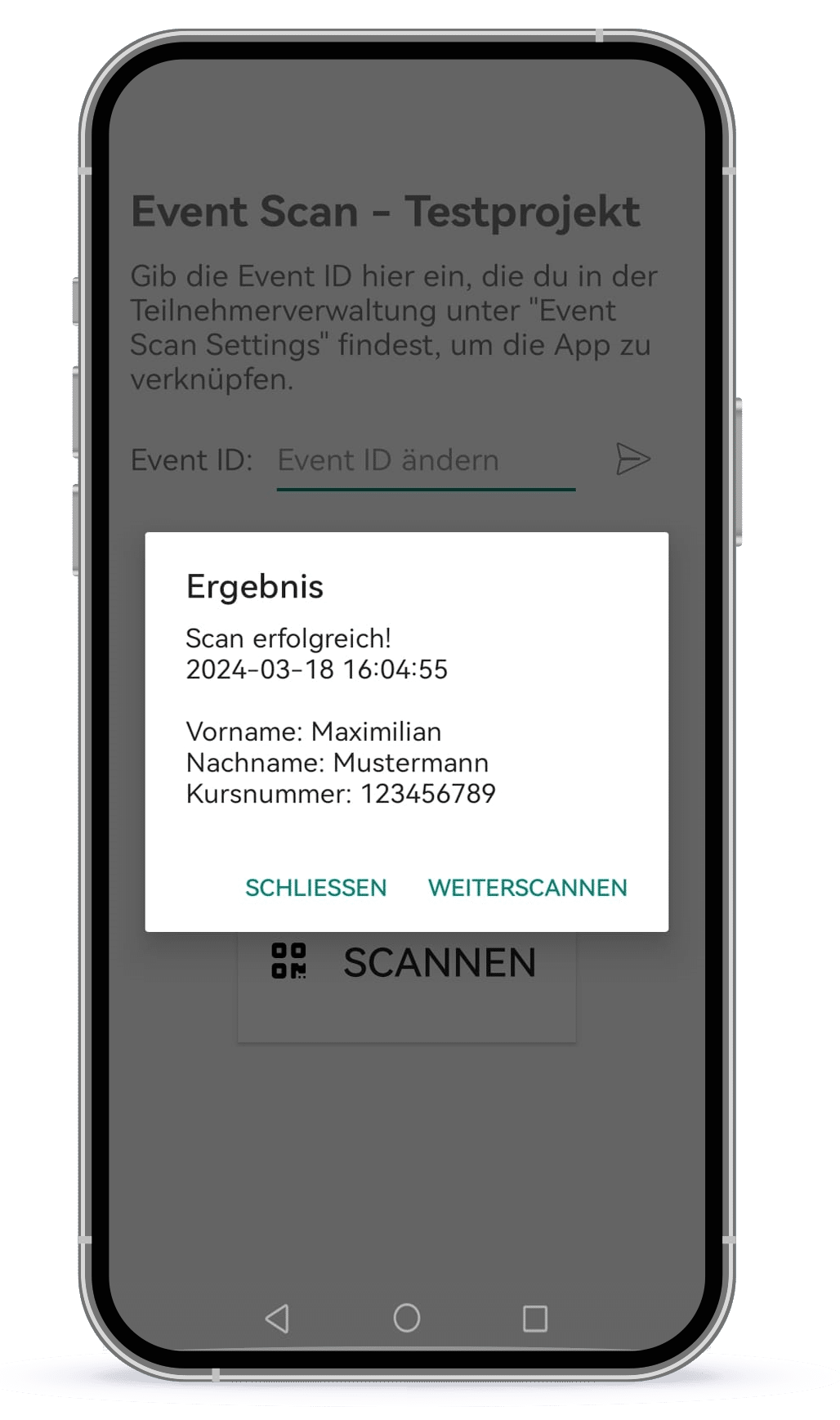
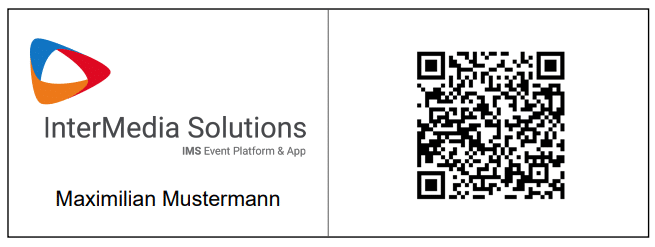
Mit dieser Funktion kannst du in der Teilnehmerverwaltung QR Codes generieren, diese auf deinem Event mit der IMS Scan App auslesen und somit die Kontrolle über die Zugangsberechtigung haben.
Event Scan Settings
1. Projekt erstellen
Erstelle Dein Projekt mit einer Registrierung und den gewünschten Registrierungsfeldern.
2. Scan Szenario erstellen
Öffne „IMS Event Scan > Scan Einstellungen“ und wähle das gewünschte Projekt aus und erstelle wie folgt ein Szenario:
- Klicke auf „Neu“, um ein Szenario zu erstellen, und füge gegebenenfalls Scan Points hinzu. Die Max. Scan Anzahl wirkt sich pro Szenario aus oder bei vorhandenen Scan Points pro Scan Point aus.
- Über die „Scan App Anzeige“ kannst du festlegen, welche Informationen nach dem Einscannen auf der Scan App angezeigt werden sollen.
- In der „Externe Scan Leads Verwaltung“ kannst du die Felder definieren, die in der Scan Leads Liste angezeigt werden.
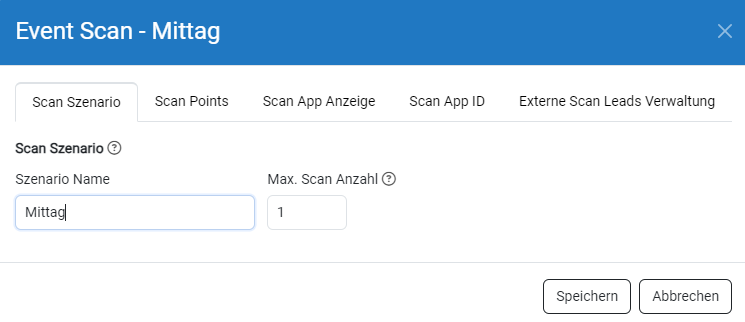
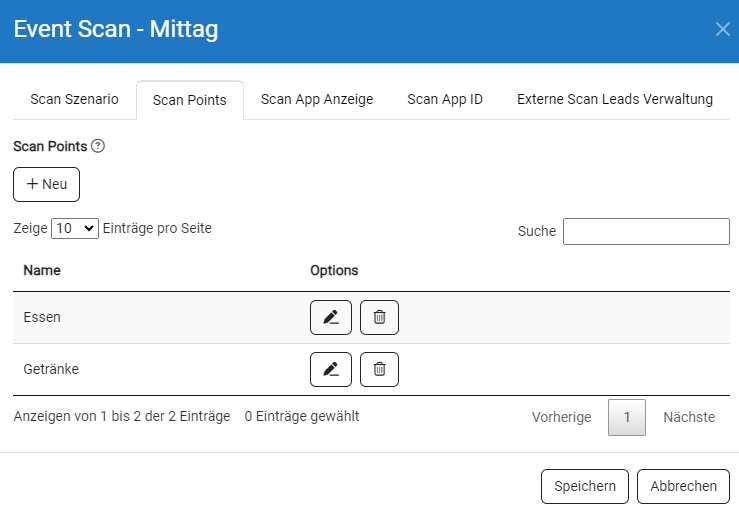
3. Scan App herunterladen
Lade die IMS Event Scan – App für Android über „IMS Event Scan > Scan Einstellungen > Download Scan App“ auf das gewünschte Smartphone herunter.
4. Scan App verknüpfen
Gib die Scan App ID des gewünschten Szenarios in deiner App ein, um dich mit dem Projekt zu verbinden. Wähle, falls vorhanden, einen Scan Point aus. Nach erfolgreicher Verbindung wird der Projektname oben angezeigt.
5. Scan Batch erstellen
Gehe im IMS Projekt Manger zur Teilnehmerverwaltung und wähle dort dein Projekt aus. Unter „Event Scan Batch > Event Scan Settings“ kannst du wie folgt die PDFs erstellen:
- PDF Output Settings: Wähle hier die Felder aus, die du im PDF sehen möchtest. Beachte, dass hier mindestens ein Feld gewählt werden muss um PDFs zu erstellen.
- Image PDF Output: Hier kann optional ein Bild das auf der linken Seite des PDFs dargestellt wird hochgeladen werden.
- Im unteren Bereich können die gewünschten Abstände des PDFs & Text Eigenschaften angegeben werden.
- Speicher deine vorgenommenen Einstellungen.
6. PDFs abrufen
Du kannst nun in der Teilnehmerverwaltung über „Event Scan Batch > Event Scan Download“ die PDFs abrufen und mit dem Scannen über Dein Smartphone beginnen.
7. Scan Daten
Die Daten wann welcher Teilnehmer wo eingescannt wurde sind unter „IMS Event Scan > Scan Leads“ aufgelistet.
Hinweise
Es können einzelne Teilnehmer PDFs oder ein ausgewählter Bereich aus der Teilnehmerverwaltung gedownloadet werden, in dem die gewünschten Teilnehmer markiert werden und anschließend auf “Event Scan Download” geklickt wird.
Die Sortierung wird beim Download übernommen.
Der Scan kann bei allen Teilnehmern über “Event Scan Settings” zurückgesetzt werden oder bei einzelnen Teilnehmern über “Bearbeiten”.
